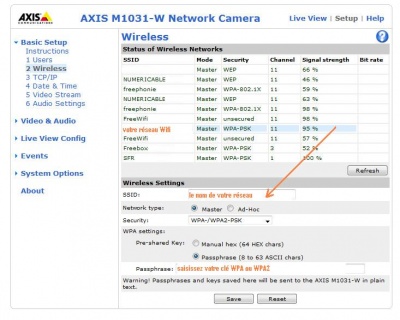Cómo añadir una cámara IP
De eedomus - Documentación
Contenido |
Principios
Las cámaras IP soportadas por el controlador eedomus son las que permiten:
1) subir imágenes JPG a un servidor FTP (almacenamiento de imágenes fijas)
2) acceder a una imagen JPG a través de una URL fija (necesario para poder ver imágenes en directo)
La mayoría de cámaras IP ofrecen estas dos funcionalidades. IMPORTANTE: Algunas cámaras sólo son accesibles desde una aplicación móvil y no ofrecen estas funcionalidades básicas.
Si la segunda funcionalidad no está disponible, podrá almacenar imágenes fijas y consultarlas, pero no podrá ver imágenes en directo. Generalmente, es necesario configurar la primera funcionalidad (subida de imágenes a servidor FTP) para disponer de la segunda funcionalidad (visualización de imágenes en directo). Para los usuarios expertos: la primera funcionalidad puede ser obviada si la segunda funcionalidad está disponible mediante un script de recuperación de imágenes de la cámara.
Las cámaras Axis más recientes no se configuran automáticamente en el controlador eedomus despues de un cambio en Axis.
Las demás cámaras requieren una configuración manual. La instalación se hace en dos pasos:
1) Creación de un periférico de cámara en el portal de acceso eedomus (permite configurar una cuenta ftp en la nube de eedomus)
2) Configuración de la cámara a través de su propia interfaz web
Proceso de configuración automática (no funcionna mas por el momento)
Para que el controlador eedomus pueda reconocer la cámara correctamente, la configuración de ésta debe ser la de fábrica (es importante que la contraseña sea la que viene por defecto).
Conecte la cámara al mismo router ADSL que el controlador eedomus (una vez configurada, podrá situarla en el lugar que desee).
Vaya a "Configuración -> Añadir o eliminar un periférico -> Añadir una cámara Axis" en el portal eedomus.
Le recomendamos que imprima la siguiente Guía de instalación rápida.
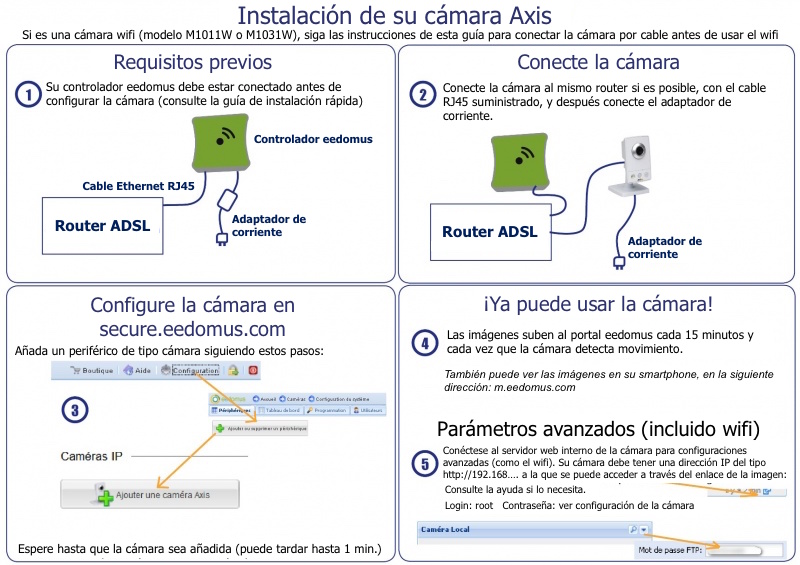
Proceso de configuración manual
1. Creación del periférico
Vaya a Configuración -> Periféricos -> Añadir o eliminar un periférico --> Añadir otro tipo de cámara
Esta página le asigna una cuenta FTP que permitirá a la cámara subir imágenes al servidor web.
2. Configuración manual de la cámara
Para configurar la cámara IP, debe seguir las instrucciones contenidas en el manual de la propia cámara. Podemos ofrecer un soporte limitado acerca de los modelos de cámaras que aparecen en la lista.
La configuración se realiza en dos pasos consecutivos:
- El primer paso consiste en hacer que la cámara suba las imágenes fijas que toma al servidor FTP de eedomus.
- El segundo paso consiste en visualizar las imágenes en directo procedentes de la cámara.
La primera operación es la principal funcionalidad que le ofrece eedomus para almacenar imágenes fijas y consultar el histórico, especialmente cuando la cámara detecta movimiento. Por tanto, la configuración de esta primera operación es totalmente necesaria.
La segunda operación, que permite visualizar las imágenes en directo, es opcional.
Primera operación: subida de imágenes al servidor FTP de eedomus. Las pautas de configuración son las que se indican a continuación:
- Conecte la cámara a su red local (con un cable Ethernet).
- En su ordenador, identifique la cámara en los dispositivos UPnP del ordenador y pinche en ella con el ratón para ir a la página web de la cámara.
- En la página web de la cámara (ver más abajo el apartado dedicado a la seguridad y las contraseñas de acceso):
- Configure el servidor FTP con los parámetros indicados en la sección anterior.
- Active la detección de movimiento (para que la cámara suba imágenes fijas al servidor cada vez que detecta movimiento).
- Después de comprobar que la cámara conectada por cable funciona correctamente (es decir que sube las imágenes fijas al portal eedomus), configure el wifi si es necesario.
Encontrará información detallada sobre estas operaciones en las siguientes páginas: * Cámaras Axis: Configuración manual de cámaras * Cámaras Edimax: Configuración manual Edimax * Cámaras Foscam: Configuración manual Foscam * Otras cámaras: Configuración manual de otras cámaras
Segunda operación: visualización de imágenes en directo de la cámara
Para acceder a las imágenes en directo, en primer lugar debe configurar correctamente la primera operación (subida de imágenes al servidor FTP), ya que es un paso necesario. Si ha configurado correctamente la primera operación, las imágenes fijas de la cámara deben ser visibles en el portal eedomus.
Esta segunda operación requiere unos conocimientos básicos sobre la configuración de equipos IP. Resumimos a continuación las pautas de configuración de esta operación:
- Cambie la contraseña principal de la cámara para que sea la misma que la contraseña de la cuenta FTP (utilizaremos siempre el usuario admin, por lo que debe comprobar que ese usuario existe en la cámara)
- Para el acceso en local (esto le permitirá acceder a las imágenes desde su casa):
- Configure la dirección IP local de la cámara (así como el puerto si no es el puerto 80)
- Si la cámara no está en la lista de marcas sugeridas, seleccione "Otra" y añada el enlace que lleva a la imagen JPG (que vendrá después de http://mi_dirección_ip/ )
- Para el acceso desde Internet (fuera de la red local en la que la cámara está instalada):
- Añada un puerto de entrada en el router y configure el puerto remoto
Encontrará información detallada en la página Configuración requerida para visualizar las imágenes en directo
Sólo es posible visualizar las imágenes en directo después de que la cámara haya empezado a subir al menos una imagen al servidor FTP
La dirección IP pública aparece automáticamente en cuanto el servidor FTP empieza a recibir imágenes fijas.
Le recomendamos que active UPnP ya que eso facilita la localización de su cámara en la red local:
- Active UPnP en el router (suele estar activado por defecto)
- Active UPnP en la propia cámara (también suele estar activado por defecto)
- Active UPnP en su ordenador personal (haga clic en la carpeta Red en Windows)
Conexión
Las distintas posibilidades existentes
Las cámaras requieren una fuente de alimentación eléctrica y una conexión a la red local.
Existen varias maneras de conectar su cámara a su red local. La más sencilla no es necesariamente la mejor a largo plazo.
Las posibilidades existentes son:
- Conexión por Wifi: es el método más sencillo
- Conexión por PLC: solución muy práctica cuando no se tiene o no se quiere usar el Wifi
- Conexión por cable: si tiene la posibilidad de usar un cable Ethernet, es la mejor solución
El uso de un PLC no requiere ninguna configuración especial en la cámara. La configuración es la misma que para la conexión por cable Ethernet.
Tenga en cuenta que las cámaras de gama alta a veces se alimentan a través de un único cable (cable Ethernet) para simplificar la instalación (es lo que se denomina Power over Ethernet (PoE), el cual requiere un inyector PoE).
Conexión por PLC
Existen muchas marcas de PLC's. Le recomendamos que elija un modelo de PLC que disponga de una toma de corriente hembra (de esta forma, no perderá el uso de la toma mural) y de una pequeña pantalla LCD donde se indiquen los enchufes que están en el radio de alcance del PLC, con el nivel de cobertura correspondiente (ya que eso facilita mucho el diagnóstico en caso de incidencia). Sabemos que los PLC's de la marca Devolo dan buen resultado, pero existen muchas marcas distintas. Además, este tipo de equipos evoluciona muy rápido.
Conexión a la red Wi-Fi
Para configurar una cámara en su red Wifi, debe conectar la cámara por cable y dejarla conectada y funcionando.
Después, debe conectarse al servidor web de la cámara desde un navegador web.
Lo más sencillo para conectarse al servidor web de la cámara es haciendo clic en el icono de flecha situado en la esquina inferior derecha del widget de la cámara en el portal eedomus, tal y como se puede ver en la siguiente imagen:
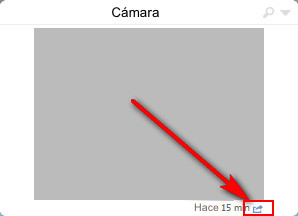
Si no consigue conectarse de esta manera, puede hacerlo manualmente. Existen dos formas de averiguar la dirección IP de su cámara:
- a través del portal eedomus (la última dirección IP conocida de la cámara está indicada en la ventana de configuración de la misma)
- usando la funcionalidad de detección UPnP de la cámara (en Windows XP y Windows 7, carpeta "Red"). Haciendo clic se abrirá el navegador.
Generalmente la dirección IP de la cámara es del tipo: http://192.168.xxx.yyy
El servidor web de la cámara le solicitará una contraseña. En las cámaras Axis, el usuario es "root" y la contraseña es la misma que la del servidor FTP, la cual está indicada en la ventana de configuración de la cámara en el portal eedomus. Consulte la página Cómo acceder a la contraseña de la cámara
Una vez en el servidor web interno de la cámara, vaya a "Wireless", tal y como se indica en la siguiente imagen.
Haga clic en su red en la lista de redes. El nombre de su red aparece debajo, en el campo SSID. A continuación, introduzca la clave de red Wifi sin cometer errores (indicando el tipo de cifrado: WEP, WPA, ....). No olvide "guardar" los cambios. Desconecte el cable Ethernet y realice una prueba para comprobar si puede acceder al servidor web de la cámara.
Fiabilidad
La conexión "por cable" es preferible a la conexión "wifi" ya que en algunas redes inalámbricas, la cámara puede perder la conexión cuando se reinicia el router. En ese caso, desconecte y vuelva a conectar la cámara (o conéctela a un enchufe controlable a distancia).
Diagnóstico
En el caso de que no consiga ver las imágenes en directo de la cámara en el el portal eedomus ni en las aplicaciones móviles, vaya a la pestaña "Diagnóstico" para averiguar cuál es el problema. Esa página le proporciona información valiosa que le ayudará a resolver los problemas de configuración más comunes.
Existen dos tipos de pruebas. Debe realizarlas en este orden:
- "Test LAN", que le permite saber si su cámara está bien configurada desde el punto de vista de su red doméstica (dirección IP, puerto local, contraseña). Si esta prueba es positiva, lo normal es que pueda ver las imágenes en directo de la cámara desde su red local.
- "Test WAN", que le permite saber si su cámara (y su router) tiene la configuración adecuada para permitirle acceder a las imágenes en directo desde Internet.
En caso de problema, obtendrá indicaciones sobre las incidencias detectadas, como se muestra en la siguiente imagen, en la que la última prueba ha permitido detectar un problema de configuración del puerto:
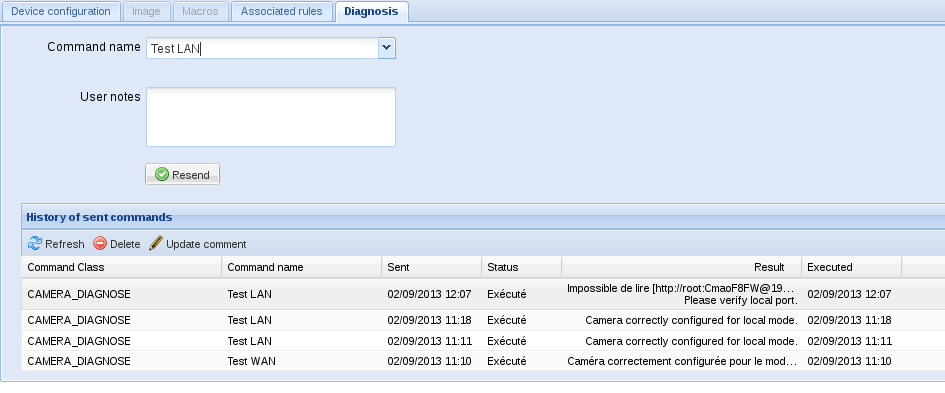
Seguridad
Durante el proceso de configuración automática, la contraseña de la cámara se cambia automáticamente por una contraseña compleja. Puede ver esta contraseña en la ventana de configuración de la cámara (es la misma contraseña que la del servidor FTP. Le recordamos que el usuario de las cámaras Axis es "root"). Consulte la página Cómo acceder a la contraseña de la cámara
Durante el proceso de configuración automática, la cámara intenta comunicarse con el router ADSL para que éste abra un puerto de entrada (funcionalidad UPnP IGD NAT). Esto le permite visualizar las imágenes en directo desde fuera de su casa (con una contraseña compleja que lo protege). Puede desactivar esta función en su router o cambiando la configuración de la cámara.
Si utiliza la configuración manual, apunte sus credenciales. Las credenciales por defecto de las cámaras son las siguientes: Allnet: admin/admin, Axis: root/pass, Samsung: admin/11111111, D-link: admin/"vacío", Edimax: admin/1234). Le recomendamos que cambie la contraseña y ponga la misma que la del servidor FTP (sobre todo si se abre un puerto de entrada en el router para acceder a las imágenes en directo de la cámara desde fuera de su casa). Esta contraseña le permitirá acceder a las imágenes en directo a través del portal eedomus.
Cómo eliminar una cámara IP
Para eliminar una cámara IP del sistema eedomus, debe realizar dos operaciones:
- Debe eliminar el envío de imágenes de la cámara (puede restaurar la cámara de fábrica o cambiar el servidor FTP)
- Debe eliminar el módulo del portal eedomus (en la ventana de configuración del módulo, haga clic en "Eliminar" en la parte inferior de la página).