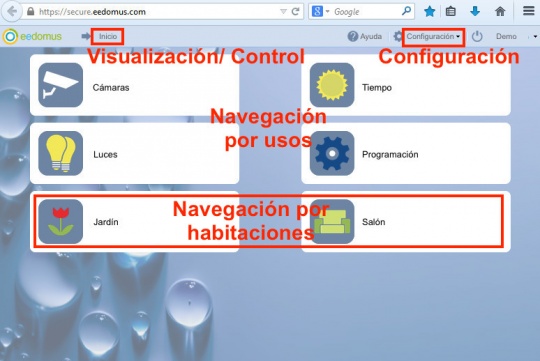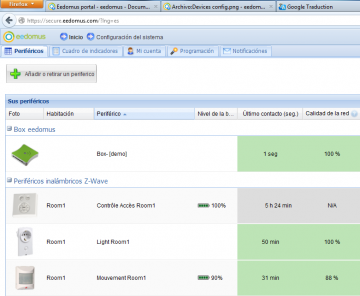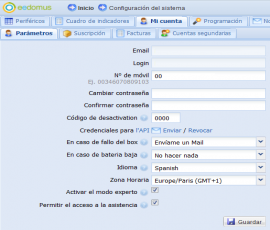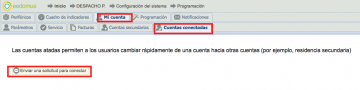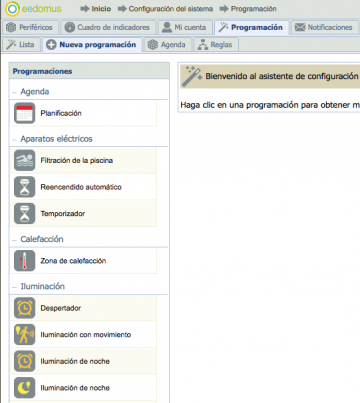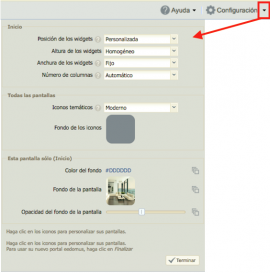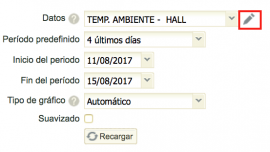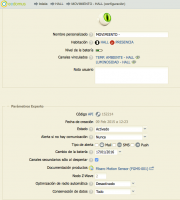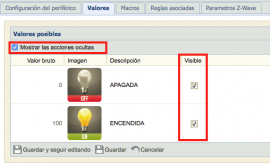El portal de acceso eedomus
De eedomus - Documentación

Contenido |
Presentación de la navegación en el portal eedomus
Para conectarse al portal de acceso eedomus, debe introducir la siguiente dirección en su navegador:
https://secure.eedomus.com.
¡Le recomendamos que guarde esta dirección en sus favoritos!
También puede conectarse al portal de acceso eedomus introduciendo la siguiente dirección: http://www.eedomus.com/es/, pinchando a continuación en el botón Acceder.
El portal de acceso al controlador eedomus tiene dos apartados principales: visualización y configuración.
Visualización
Es la parte esencial del portal. Le permite navegar a través de éste.
Para navegar, no utilice el botón atrás del navegador (utilice el enlace de navegación que se encuentra en la parte superior izquierda de la pantalla).
Cada periférico aparece en una pequeña ventana (denominada widget). Los periféricos están agrupados en páginas (denominadas panel).
Existen dos tipos de paneles: los que corresponden a cada habitación y los que recogen los periféricos clasificados por usos. Pinchando con el ratón en Inicio ![]() , se vuelve a la lista de paneles.
, se vuelve a la lista de paneles.
Generalmente, un mismo periférico aparece dos veces en la interfaz: en el panel correspondiente a su uso (panel "Luces" o "Presencia", por ejemplo) y en el panel correspondiente a la habitación en la que está instalado.
Configuración
Esta parte está dedicada a la configuración del sistema. Es la que se usa al principio, cuando se da de alta el controlador, y también cuando se añade un periférico o una programación. No se suele usar a diario. Sólo se puede acceder a esta parte a través del portal secure.eedomus.com (no se puede acceder a través de las aplicaciones móviles, excepto para algunas funcionalidades básicas, como la inclusión de un periférico Z-Wave).
Periféricos
- Periféricos: Esta sección incluye el controlador eedomus, los periféricos físicos (sensores de temperatura, enchufes inteligentes, cámaras...) y distintas informaciones (información del tiempo). También le permite añadir periféricos (botón situado en la parte superior).
El color verde indica que la comunicación entre los distintos equipos es buena. El color rojo significa que la comunicación es mala. El color gris es neutral.
Se indica también el nivel de carga de las pilas.
Pinchando con el ratón en cualquier periférico, puede acceder directamente a la página de configuración correspondiente.
Pinchando con el ratón en el controlador eedomus, puede acceder a su página de configuración: Configuración del controlador eedomus
Cuadro de indicadores
Este panel ofrece algunos gráficos, como el gráfico de eficiencia térmica de la vivienda si dispone de los periféricos necesarios para ello.
Mi cuenta
El usuario principal de la cuenta dispone de todos los permisos.
Puede realizar cualquier modificación (menos el login).
Nota: Cualquier modificación de la dirección de correo de la cuenta principal requiere una doble validación por mail.
El usuario principal también puede gestionar las notificaciones. En caso de fallo de la conexión entre el controlador eedomus y el servidor, puede recibir un aviso (Importante: este aviso le puede llegar por SMS en plena noche según la configuración que establezca).
En la pestaña "Mi cuenta" encontrará las credenciales de la API. Puede generarlas, revocarlas y acceder a la herramienta que le ayudará a construir las llamadas http con la sintaxis correcta.
Puede crear nuevos usuarios así como gestionar los mails y los números de móviles.
La pestaña "Servicio" contiene información sobre el tipo de cuenta del que dispone: Premium o Free.
La pestaña "Cuentas secundarias" le permite crear cuentas secundarias de la cuenta principal, y otorgarles permisos con o sin limitaciones.
También puede vincular las cuentas de distintos controladores eedomus (por ejemplo, el controlador eedomus de su vivienda principal y el de su segunda vivienda), como se puede ver en la siguiente imagen.
Programaciones
Las programaciones le permiten añadir nuevas funcionalidades a su sistema domótico.
Las programaciones aparecen también en el panel Programación (al que se puede acceder desde el menú Inicio). Es posible activarlas y desactivarlas a demanda desde cualquiera de las interfaces de usuario.
En esta sección puede crear también reglas personalizadas si ha activado previamente el modo Experto en su cuenta.
La agenda eedomus le permite simplificar la automatización de su sistema así como algunas programaciones (como el despertador luminoso, que varía en función de si estamos en día laborable o día de descanso).
Notificaciones
En la pestaña "Notificaciones" encontrará un registro con todas las notificaciones enviadas por el sistema.
Otros elementos del portal
Desde la parte superior derecha de la pantalla, puede acceder directamente a los siguiente apartados:
- Ayuda: Le permite acceder a la documentación y al soporte de producto.
- Configuración: Menú de configuración (ver descripción detallada más abajo).
- Bloqueo: Le permite bloquear la pantalla de forma temporal (el código de desbloqueo por defecto es 0000).
- Desconexión: Le permite salir de su cuenta pinchando con el ratón en el botón rojo situado en la parte superior derecha de la pantalla (el nombre de usuario de la cuenta activa aparece en el botón de desconexión).
Configuración general de las pantallas
Las distintas pantallas de la interfaz de usuario muestran automáticamente los periféricos correspondientes.
Para modificar el modo de visualización de las distintas pantallas (habitaciones o usos) o de la pantalla de inicio, pinche con el ratón en el triangulito situado a la derecha de "Configuración".
Esta pantalla le permite:
- Cambiar el fondo de pantalla y el número de columnas
- Añadir una imagen personalizada o modificar el estilo de los iconos
- Añadir periféricos directamente en la pantalla de inicio (pinchando con el ratón en los "lápices" de cada panel).
Presentación de un widget
Cada periférico se muestra en una ventana denominada widget.
Composición
El widget muestra el último valor conocido del periférico. También puede mostrar esta información en forma de curva, histograma, imagen...
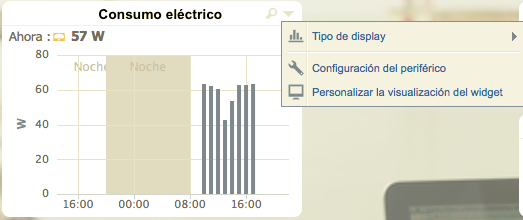
Si el periférico permite realizar "Acciones", haga clic en el icono (o cursor) para mostrar la lista de acciones deseadas.
Los enlaces que se encuentran en la esquina superior derecha del widget le permiten:
- Ver los datos pormenorizados en forma de lista o curva (icono de lupa)
- Configurar el periférico o su modo de visualización (icono de rueda dentada)
El icono en forma de pila le indica el nivel de carga de la pila del periférico. Si aparece en rojo, debe cambiar la pila.
Lupa: detalle
Pinchando con el ratón en la lupa, puede consultar los datos históricos del periférico en forma de tabla o gráfico.
Esta pantalla también le permite crear conjuntos de gráficos personalizados haciendo clic en el botón. Los conjuntos creados aparecerán al final de la lista.
Triángulo: otras funciones y configuración
Pinchando con el ratón en el triángulo, puede acceder a otras funciones:
- Cambiar el modo de visualización (lista, curva, último valor...)
- Configurar los parámetros de la pantalla, en su caso (duración de la curva)
- Configurar el periférico (ir a la pantalla de configuración del periférico)
Configuración de un periférico
Se puede acceder a la pantalla de configuración de cada periférico de las siguientes formas:
- Haciendo clic en el triángulo del widget o en el nombre del periférico
- Desde la lista de periféricos.
Las pestañas de la izquierda son para la configuración y las de la derecha para la visualización de los datos históricos.
Configuración propiamente dicha
En la pantalla de configuración de cada periférico, aparecen las siguientes informaciones básicas:
- Nombre del periférico
- Habitación en la que se encuentra el periférico
- Uso del periférico
El apartado denominado "Parámetros Experto" le permite desactivar el periférico y crear alertas en caso de pérdida de comunicación o valores anómalos.
Valores de un periférico
En los actuadores, aparecen las distintas acciones disponibles en la pestaña "Valores". Es posible añadir acciones en muchos periféricos. Haciendo clic en Mostrar las acciones ocultas puede ocultar las acciones que no quiera que aparezcan en el widget. Si no le aparece la opción "Mostrar las acciones ocultas", active el modo Experto en su cuenta.
En los sensores, según el tipo de sensor del que se trate (valor digital o lista), aparecen uno o dos valores.
Haciendo clic en el icono de cada valor, puede personalizar el icono.
Macros (sólo para actuadores)
Las macros son una serie de acciones que se ejecutan sucesivamente.
Pestañas de la derecha: histórico
Las pestañas de la derecha le permiten acceder al histórico de distintas formas.
Cuando un periférico guarda valores idénticos, dichos valores aparecen en la interfaz como si fueran un único valor. Para ver el detalle de estos valores idénticos, elija la opción "Mostrar todo" en la casilla "Fusionar valores idénticos".
Imágenes
Esta pestaña situada a la derecha sólo aparece en las cámaras. Para saber cómo funciona, consulte el apartado dedicado a las cámaras.
Gráficos
La pestaña "Gráficos" le permite visualizar los datos históricos de un período de tiempo determinado, en forma de gráfico: estadísticas de cada día de la semana o hora del día, valores máximos, valores mínimos o valores medios.
También le permite crear conjuntos de gráficos personalizados.
Mapa GPS
Esta pestaña sólo está disponible en los periféricos de tipo "Localización GPS".