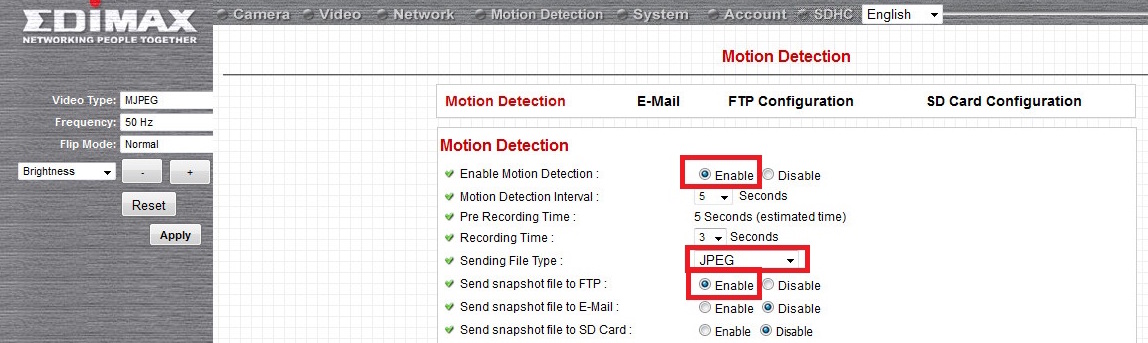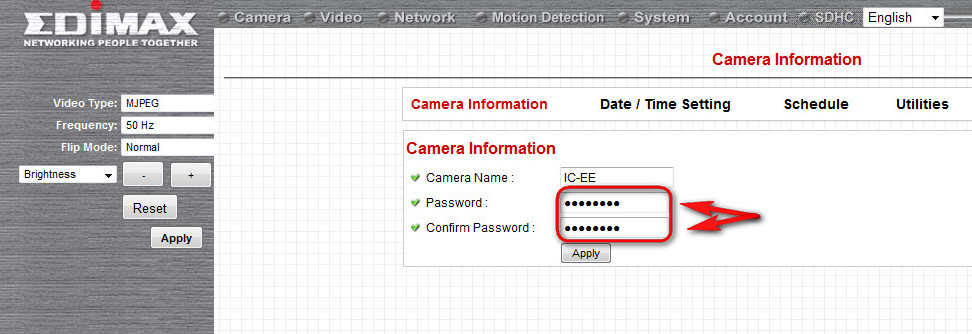Configuración manual Edimax
De eedomus - Documentación
En eedomus, puede configurar manualmente no sólo cámaras Axis, sino también de otras marcas, y entre ellas las de la marca Edimax. En esta página, detallamos el proceso de configuración manual de un modelo concreto de cámara Edimax que hemos probado. La configuración puede variar según el modelo y la versión de la cámara (no garantizamos que vaya a funcionar con todas).
Contenido |
Acceso directo a la interfaz de la cámara
Para configurar la cámara por primera vez, debe conectarla a su router por Ethernet.
Para acceder a la interfaz de la cámara, debe conocer su dirección IP o usar UPnP. Para encontrar la cámara por UPnP, vaya al panel de "Red" en Windows (suele estar activado por defecto).
Las credenciales de acceso por defecto de las cámaras Edimax son: admin/1234.
Para configurar la cámara, debe ir a la página de configuración interna de la propia cámara, introduciendo una URL como ésta en su navegador:
http://192.168.0.100
Envío de imágenes con detección de movimiento
El primer paso consiste en crear un periférico de cámara en eedomus (Configuración / Añadir o eliminar un periférico / Cámara IP / Otro tipo de cámara.
Configuración del servidor FTP en la cámara
La cámara subirá las imágenes a una cuenta FTP, concretamente a la cuenta FTP que se crea automáticamente en el paso "Otro tipo de cámara", en el portal eedomus.
A continuación, vaya a la página "Motion Detection" y configure el servidor FTP de eedomus en la cámara Edimax.
Los parámetros necesarios están indicados en eedomus (en la ventana de configuración de la cámara, creada previamente).
- servidor FTP: camera.eedomus.com.
- user name (usuario FTP): camera99999999 (sustituya 99999999 por el número de su cámara indicado en el portal eedomus).
- password (contraseña FTP): xyxyxyxxy (sustituya xyxyxyxxy por la contraseña FTP indicada en el portal eedomus. Es la misma que para acceder al FTP).
Siga los pasos indicados en la siguiente imagen:
¿Cómo subir imágenes al FTP en caso de detección de movimiento?
La configuración necesaria para que la cámara suba imágenes al FTP en caso de detección de movimiento, es la indicada en la siguiente imagen:
Resultado
Con esta configuración, debe poder ver imágenes de la cámara en el portal eedomus.
Envío de imágenes de forma regular
Vaya a la ventana System / Schedule.
Visualización de imágenes en directo
Configuración de la contraseña
Para visualizar las imágenes en directo, la contraseña de la cámara Edimax debe ser la misma que la contraseña FTP. Por consiguiente, debe introducir esta contraseña en interfaz de la cámara:
Visualización de imágenes en directo desde fuera de la red local
Para acceder a las imágenes en directo desde fuera de su casa, dos configuraciones previas son necesarias:
- Debe asignar una dirección IP fija a la cámara.
- Debe abrir un puerto entrante en su router.
Para asignar una dirección IP fija a la cámara, puede:
- configurar el DHCP del router de tal forma que asigne siempre la misma dirección IP a la cámara (método recomendado).
- establecer una dirección IP fija en la misma interfaz web de la cámara (la dirección 192.168.1.0, por ejemplo). Las tres primeras cifras deben ser idénticas a las de su ordenador. Usted debe elegir la tercera (debe ser distinta de la de cualquier otro equipo conectado a su red local, por lo que no puede ser 1, por ejemplo).
Para abrir un puerto entrante en el router, debe conectarse a la interfaz de administración del router. Si el número del puerto entrante no es 80, deberá abrir el puerto correspondiente para la dirección IP asignada a la cámara.
En el caso de que abra un puerto entrante en el router, es importante que cambie la contraseña por defecto de la cámara (tal y como se indica más arriba), para evitar que terceras personas puedan ver las imágenes.
¿Qué hacer si no funciona?
Si no puede ver las imágenes en directo, pruebe primero en red local usando el siguiente enlace:
http://admin:contraseñaftp@dirección_ip_de_la_cámara/jpg/image.jpg
Si la contraseña FTP fuera 1234 (¡es conveniente que la cambie!), la URL sería la siguiente:
http://admin:1234/192.168.0.100/jpg/image.jpg
Debería poder ver la última imagen.
WIFI
Una vez que haya comprobado que todo funciona correctamente, pruebe a conectar la cámara por Wifi (pero nunca antes).