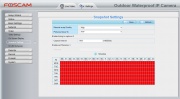Configuration manuelle Foscam
Documentation eedomus
Cette page apporte une aide sur la configuration (manuelle) des caméras de marque Foscam. Sur le principe, la configuration est proche de la configuration manuelle de caméra Axis.
L'exemple ci-dessous est réalisé sur la caméra Foscam FI9805W. La configuration peut légèrement varier suivant les modèles de caméra et leurs versions, et nous n'assurons pas le support des différentes variantes.
Attention: si vous avez déjà installé la caméra avec l'App Foscam, vous ne pourrez plus accéder à votre caméra en direct sur son serveur local car le mot de passe par défaut est changé. Il vous faut "reseter" la caméra avec un appui long de 30s sur le bouton pour pouvoir poursuivre avec une connexion Ethernet.
Sommaire |
Connexion au serveur embarqué de la caméra
La configuration s'effectue en branchant la caméra en Ethernet (à votre routeur ADSL par exemple).
Pour accéder à la caméra, il faut connaître son adresse IP :
- en regardant les baux DHCP attribués par votre routeur.
- en réalisant un scan réseau avec un logiciel approprié (vous pouvez vérifier l'adresse mac de la caméra, inscrite sur la caméra)
Par défaut, le protocole UPnP n'est pas activé sur les caméras. Il est également possible d'utiliser le logiciel fourni par Foscam. Sur certains modèles, il n'est pas possible d'accéder à la caméra sans installation des Plugin Foscam, de préférence sous IE
Attention : Le port HTTP par défaut de la caméra est : 88 (et non 80).
Il faut donc saisir : http://adresse_ip:88 (ou, plus simplement, en https://adresse_ip).
Les codes d'accès sont par défaut : admin/(vide).
Attention : Vérifier dans Network / IP configuration que Gateway et DNS sont bien renseignés (et non pas à 0.0.0.0). Cela n'a pas été le cas dans nos tests.
Sinon, renseigner l'adresse IP de votre routeur pour Gateway, et 8.8.8.8 pour DNS (celui de Google). Nous conseillons de passer en adresse IP fixe sur ce type de caméra.
Envoi d'images
La première étape est la création d'une caméra sur eedomus (Ajouter un périphérique => Autre type de caméra).
Configuration Serveur FTP sur la caméra
La caméra va envoyer les images sur un compte FTP, qui a été créé à l'étape "Ajouter un autre type de caméra" sur le portail eedomus.
Allez maintenant sur la page XXXXXXXX de la caméra. Vous devez configurer ce serveur FTP eedomus sur la caméra.
Les paramètres à renseigner sont visibles sur eedomus (dans la configuration de la caméra, qu'il faut avoir créée préalablement).
- serveur FTP: ftp://camera.eedomus.com ou camera2 ou caméra3... (saisir : ftp://)
- user name (identifiant FTP) : camera99999999 (avec le numéro de votre caméra visible sur eedomus)
- password (mot de passe FTP) : xyxyxyxxy (avec le mot de passe FTP, qui sert également au login FTP, et au login sur la caméra, proposé par le portail eedomus)
- port FTP : il ne faut rien saisir sur la caméra Foscam (la caméra doit utiliser le port standard du FTP, port 21).
Utilisez le bouton de "Test" proposé dans la caméra. Vous devez obtenir "Success", sinon, vérifier la configuration Network et FTP.
Envoi d'images régulières
Dans l'onglet Video, Snapshot.
Attention à sélectionner toutes les plages (en cliquant sur le nom du jour).
Nous conseillons habituellement un envoi d'image toutes les 15 minutes (mais pas toutes les quelques secondes).
L'envoi d'image sur mouvement
La configuration de l'envoi d'image sur mouvement n'est accessible qu'à partir de certains navigateurs (utilisation de plug-in on ActiveX).
Vous pouvez visualiser l'envoi d'image avec mouvement dans les logs (mais pas les envois d'images réguliers).
Résultat
Une fois cette configuration réalisée, vous devez voir apparaître des images sur le portail eedomus.
Accès au direct
Accès au direct sur le LAN : Configuration du mot de passe
Pour l'accès au direct, il faut :
- que le mot de passe de la caméra soit comme indiqué sur le site eedomus (le même que le mot de passe FTP).
- que l'adresse IP de la caméra soit fixé
- Attention également à la configuration du port http (88 à saisir dans l'interface eedomus).
L'URL d'extension contient le login/mot de passe (ne pas commencer par / et terminer par &) :
cgi-bin/CGIProxy.fcgi?cmd=snapPicture2&usr=XXXadminXXX&pwd=YYYYYY&
Sur certains modèles, le lien peut-être différent. Voir la liste sur Extension JPG de caméras
Tester en direct, ou utiliser l'onglet de diagnostic LAN sur eedomus
Accès hors du réseau local
Pour accéder au "direct" hors de chez vous, vous devez réaliser 2 opérations :
- fixer l'adresse IP de la caméra (parfois facultative)
- ouvrir un port entrant sur votre routeur ADSL
Pour fixer l'adresse IP de la caméra, vous pouvez :
- utiliser un bail DHCP fixe sur votre routeur (c'est la méthode conseillée)
- utiliser l'interface de la caméra, et saisir 192.168.1.100 par exemple. Les trois premiers nombres sont identiques à celui de votre ordinateur. Seul le dernier nombre doit être choisi par vous (et surtout pas identique à une autre machine du LAN, donc surtout pas 1 par exemple).
Pour ouvrir un port entrant, il faut aller sur l'interface d'administration de votre routeur (comme un bail DHCP). Le numéro de port entrant (si ce n'est pas 80) devra être reporté sur l'interface eedomus (configuration caméra : port externe).
Si vous configurez un port entrant, il est important de changer le mot de passe par défaut de la caméra (comme indiqué plus haut), pour éviter l'accès d'un tiers à l'image.
Cela ne fonctionne pas ?
Essayez l'onglet diagnostic sur eedomus, qui peut vous fournir des indications.
Attention : si les login/mot de passe sur eedomus et la caméra ne coïncident pas, le diagnostic LAN est Veuillez vérifier le port IP alors que le bon diagnostic est Erreur d'identification (mais la caméra renvoie un code 200 et non 401 comme elle devrait le faire).
Si l'accès au direct ne fonctionne pas, essayez d'abord, sur le réseau local, le lien vers la dernière image :
http://adresse_ip_de_la_camera:88/cgi-bin/CGIProxy.fcgi?cmd=snapPicture2&usr=admin&pwd=YYYYYY&
Vous devez voir apparaître la dernière image. Essayer depuis un navigateur vierge (pour vérifier si une image en cache ne fait pas apparaître un faux bon résultat).
Configurations complémentaires
WIFI
Une fois que tout fonctionne bien, vous pouvez essayer la configuration en WIFI (mais pas avant !).
Remise à zéro
Appuyer sur le bouton au bout du câble pendant 30 secondes au moins en remettant le courant électrique.
Sécurité
Si vous utilisez un autre utilisateur pour l'accès eedomus, n'oubliez pas de mettre un mot de passe sérieux sur l'utilisateur par défaut admin.