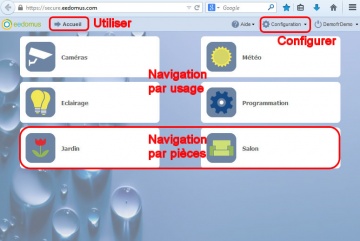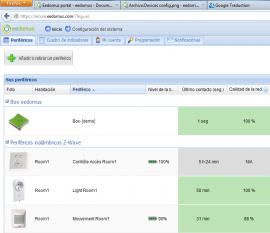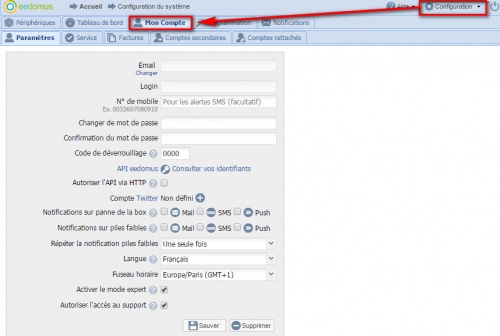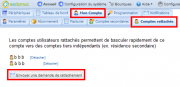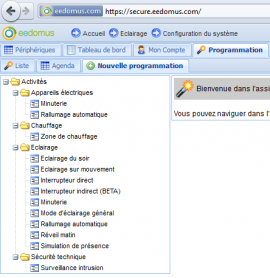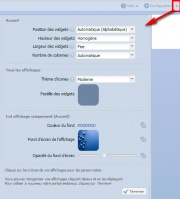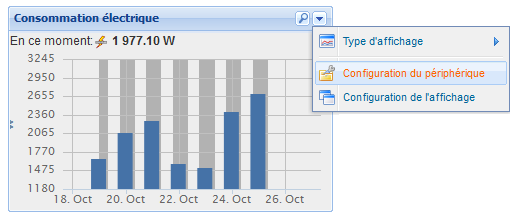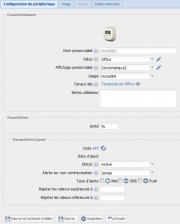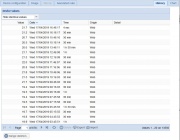Le portail eedomus
Documentation eedomus
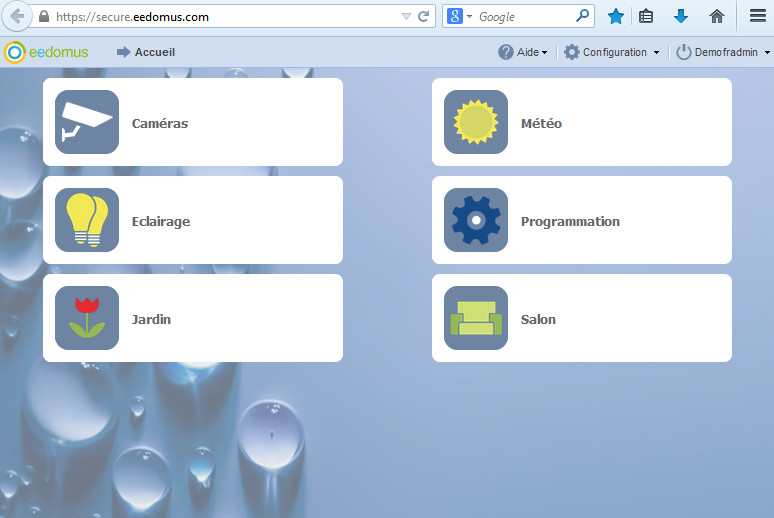
Sommaire |
Présentation de la navigation sur le portail eedomus
Le portail eedomus est disponible à l'adresse :
https://secure.eedomus.com.
Enregistrez ce lien dans vos favoris !
Il est également accessible via : http://www.eedomus.com , puis cliquer sur le bouton Connexion.
Cet espace web dédié à votre box eedomus est composé de 2 parties principales : affichages et configuration.
Affichages
Il s'agit de la navigation principale dans le site.
Pour naviguer, il ne faut pas utiliser le bouton retour du navigateur (mais utiliser le fil d'Ariane présent en haut à gauche de l'écran).
Chaque périphérique est présent dans une mini-fenêtre (widget). Les périphériques sont regroupés par page (panneau).
Il existe des panneaux par "pièce" et des panneaux par "usage". En cliquant sur Accueil ![]() , on revient à la liste des panneaux.
, on revient à la liste des panneaux.
Un périphérique est présent en général 2 fois : une fois pour son usage (panneau "éclairage, présence, environnement-énergie, caméra"), et une autre fois pour la pièce où il est installé.
Vous pouvez (depuis 2017) faire apparaître dans plusieurs "pièces". Vous pouvez également le supprimer du panneau "usage" (mais vous ne pouvez pas le faire apparaître dans un autre usage). Les panneaux par "pièces" sont complètement paramétrables. Les panneaux par "usage" ne sont pas modifiables (ils peuvent juste être masqués si aucun périphérique n'y est présent).
Configuration
Cette partie concerne la configuration du système. Elle est utilisée au démarrage, et lors de l'ajout de périphérique ou de programmation. Elle n'est pas utile dans l'usage quotidien. Cette partie est accessible par le site secure.eedomus.com (et non par les applications mobiles, sauf quelques actions simples : ajout de périphérique Z-Wave).
Périphériques
- Périphériques : Ce niveau regroupe votre box eedomus, les périphériques physiques (capteurs de température, prise automatique, caméras,...), et diverses informations (météo). Il est possible d'ajouter un périphérique (bouton en haut).
La couleur verte indique une bonne communication entre les équipements. La couleur rouge une mauvaise. Le gris est neutre.
Vous disposez également du niveau des piles.
En cliquant sur un périphérique, vous avez un accès direct à sa page de configuration.
En cliquant sur la box eedomus, vous avez un accès à son paramétrage : Configuration box eedomus.
Tableau de bord
Quelques graphes sont disponibles, comme le Graphe d'efficacité thermique du domicile si les périphériques correspondant existent.
Mon compte
L'utilisateur principal a tous les droits.
Il peut tout modifier (sauf le login).
Nota : La modification de l'adresse mail du compte principal nécessite une double validation par mail.
Il peut gérer les notifications. En cas de coupure de la connexion entre la box eedomus et le serveur, il peut recevoir un message (attention, risque de recevoir un SMS en pleine nuit si vous paramétrez un SMS).
Vous trouverez dans cet onglet les identifiants pour l'API, que vous pouvez générer, révoquer, et également consulter le constructeur de requête.
Vous pouvez paramétrer les utilisateurs, les mails et numéros de mobiles.
Service correspond au service Premium ou Free.
Utilisateurs secondaires de ce compte principal eedomus. Il est possible de créer des utilisateurs secondaires, avec des droits plus ou moins limités.
Utilisateurs rattachés d'autres comptes eedomus.
Il est également possible de lier des comptes d'autres box eedomus (par exemple entre une résidence principale et secondaire). La demande doit être envoyée depuis le compte "résidence principale" (qui veut "accéder") vers le mail du compte qui doit accepter ce droit d'être accessible. Voir :
Programmations
Les programmations ajoutent de nouvelles fonctionnalités à votre système.
Les programmations apparaîtront également dans le panneau Programmation (accessible par le menu Accueil). Il sera possible de les activer/désactiver à la demande à partir de toutes les interfaces.
C'est à ce niveau que vous pouvez ajouter des règles personnalisés si vous êtes passés en mode Expert dans mon compte.
L'agenda eedomus est disponible pour simplifier l'automatisation et certaines programmations (comme le réveil lumineux, qui pourra être différent entre les jours de travail et les jours de repos).
Notifications
Un historique des messages que le système envoie est disponible.
Autres éléments du site web
Le bandeau supérieur droit permet des accès directs à :
- Aide : Un lien vers la documentation et le support du produit.
- Configuration : Le menu configuration est décrit plus bas.
- Verrouillage : Un verrouillage provisoire de l'écran (le code par défaut est 0000).
- Se déconnecter : La déconnexion s’effectue par le bouton rouge situé haut à droite de l’écran (le nom de l'utilisateur en cours est affiché sur le bouton).
Configuration de l'affichage global
Les écrans sont construits automatiquement à partir des périphériques affectés.
Vous pouvez modifier les différents écrans (pièces ou usages) ou l'écran d'accueil en cliquant le petit triangle à droite de configuration.
Ce écran vous permet : - de modifier le fond d'écran, le nombre de colonne - d'ajouter une image personnalisée ou de modifier le style des icônes - d'ajouter des périphériques directement sur l'écran d'accueil (en cliquant sur les "stylos" de chaque panneau).
Présentation d'un widget
Chaque périphérique est visualisé dans une mini-fenêtre, nommée widget.
Composition
Le widget affiche la dernière valeur connue du périphérique. Il peut également afficher une courbe, un histogramme, une image...
Si le périphérique permet des "actions", il faut cliquer sur l'icône (ou le curseur) pour faire apparaître la liste des actions souhaitées.
Vous trouverez des liens dans le coin supérieur droit du widget. Ces liens permettent de :
- visualiser le détail des données, sous forme de liste ou de courbe (icône de loupe)
- configurer le périphérique ou son affichage (icône d'engrenage)
Si une pile apparaît, c'est que les piles du périphériques sont faibles : pensez à les changer.
Loupe : Détail
En cliquant sur la loupe, vous arrivez sur l'historique des données, accessible sous forme de tableau ou de graphe.
Cette écran permet également de créer des paniers de graphe personnalisés en cliquant sur le bouton. Les paniers sont ensuite en bas de la liste.
Triangle : Autres fonctions et Configuration
Le lien sur le triangle donne accès à d'autres fonctions :
- changer le type d'affichage (liste, courbe, dernière valeur...)
- configurer les paramètres de l'affichage le cas échéant (durée de la courbe)
- configurer le périphérique (aller dans la page de configuration eedomus du périphérique)
Configuration d'un périphérique
La configuration de chaque périphérique est accessible :
- soit depuis le triangle du widget ou le nom du périphérique
- soit depuis la liste des périphériques.
Les onglets de gauche concernent la configuration, et les onglets de droite, la visualisation de l'historique des données.
Configuration (proprement dite)
Les éléments de base de la configuration sont listés :
- le nom
- la pièce
- l'usage
Les pièces sont gérées en cliquant sur le nom de la pièce. Si un périphérique est positionné dans plusieurs pièces, celle est gras est la principale.
Dans les paramètres avancées, il est possible de désactiver un périphérique, de gérer ses pertes de contact ou valeurs anormale.
Valeurs d'un périphérique
Les actions (pour les actionneurs) sont listées. Il est possible d'ajouter des actions sur de nombreux périphériques. En cliquant sur l'option Afficher les actions masquées, il est possible de masquer des actions dans l'affichage widget. Si vous ne voyez pas l'option : activer le mode Expert sur votre compte.
Pour les capteurs, suivant le type de capteur (chiffre digital ou liste), une ou plusieurs valeurs sont disponibles.
En cliquant sur l'icône de la valeur, il est possible de personnaliser l'icône.
Macros (pour les actionneurs)
Les macros sont un enchaînement d'actions.
Onglet de droite : historique
Les onglets de droite permettent de visualiser l'historique de différentes manières.
Lorsqu'un périphérique garde des valeurs identiques, elles sont fusionnées dans l'interface. Il est possible d'en visualiser le détail en ne cochant pas la case : fusionner les valeurs identiques.
La colonne source identifie la source d'une action ou d'une mesure.
Il est possible d'exporter (format .csv qui peut être lu avec Libre Office Calc ou Microsoft Excel). Le même fichier peut être importé dans un autre périphérique (en cas de changement de périphérique par un autre). L'importation comporte des contrôles.
Images
Cet onglet de droite est disponible uniquement pour les caméras. Voir Les caméras pour son fonctionnement.
Graphes
L'onglet graphe permet de visualiser des périodes personnalisées, de visualiser les statistiques par jour de la semaine ou heure du jour, des maxima, minima ou moyenne.
Il permet également de créer des paniers de graphes personnalisés.
Carte GPS
Disponible uniquement pour les périphériques de type "position GPS".