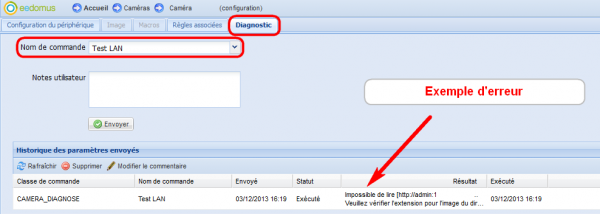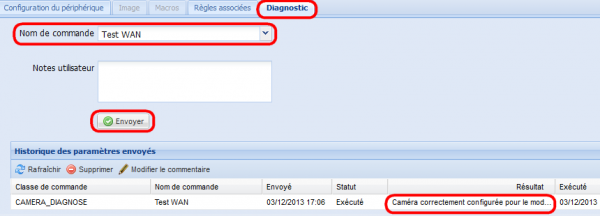Zoom Configuration du direct
Documentation eedomus
Pour accéder au Direct, différentes opérations sont nécessaires.
Ces opérations sont réalisées automatiquement par la box eedomus lorsque la caméra est une Axis récente et que le routeur ADSL est de type "Livebox, Freebox, BBox...". Sinon, vous devez réaliser les opérations suivantes manuellement. Nous ne pouvons pas apporter de support sur les caméras elles-mêmes (hors Axis).
Certaines opérations doivent être réalisées :
- sur le serveur web internet de la caméra
- d'autres opérations sur la page configuration de la caméra sur le portail eedomus
- et enfin une sur votre routeur ADSL (la configuration du port entrant).
La première opération est :
Changer le mot de passe de la caméra par le même mot de passe que le compte FTP (le login sera forcément admin, à vérifier sur la caméra) Cette opération s'effectue sur le serveur web de la caméra.
Ensuite, il y a deux opérations à réaliser :
- une pour l'accès local (cela vous permettra d'accéder aux images depuis chez vous)
- et une autre pour l'accès internet (un accès distant depuis internet, hors de votre réseau local sur lequel est installé la caméra)
Nous vous conseillons vivement d'effectuer la configuration pour l'accès local, avant de réaliser l'accès internet.
Au préalable, nous vous conseillons d'utiliser une adresse IP fixe pour votre caméra. Allez sur le site web de configuration de votre caméra (ou mieux, sur les baux DHCP de votre routeur).
Sommaire |
Pour l'accès en local
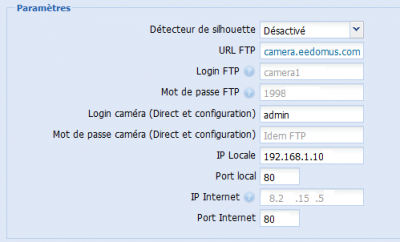
- configurer l'adresse IP locale de la caméra sur le portail eedomus (voir image ci-contre) dans la configuration de la caméra
- configurer le port local si ce n'est pas 80, nous prenons 80 dans les exemples ci-dessous
- configurer la caméra pour qu'elle accepte la connexion venant du login_camera et mot_de_passe_camera
- si la caméra n'est pas dans la liste des marques proposées, choisissez Autres, et ajouter le lien vers l'image JPG (ce qui viendra après http://mon_adresse_ip/ )
Le lien vers l'image du du direct lien_image_jpg dépend de la caméra (Axis: 'axis-cgi/jpg/image.cgi', D-Link : 'image.jpg' ou 'jpg/image.jpg' ou'image/jpg.cgi', cela dépend des modèles. Une liste d'extensions est proposée dans la page suivante).
Attention à ne pas mettre de '/' au début du lien vers l'image du direct, il sera ajouté automatiquement.
Vous pouvez vérifier la bonne configuration :
- par une vérification manuelle
- par une vérification automatique en utilisant l'outil de diagnostic ci-dessous
Vérification manuelle
Pour vérifier manuellement le bon fonctionnement, utilisez directement sur votre navigateur (Firefox, Safari, Chrome, mais pas Internet Explorer) :
http://login_camera:mot_passe_ftp@mon_adresse_ip:80/lien_image_jpg Ne mettre aucun espace dans cette URL
Pour vérifier la bonne configuration des premiers paramètres, il est conseillé de vérifier le lien sans le lien d'extension pour l'image, soit :
http://admin:mot_passe_ftp@mon_adresse_ip:80/
Par exemple, si la configuration de la caméra est comme sur l'image ci-dessus:
Il faut essayer : http://admin:1998@192.168.0.10:80/
Il est vivement conseillé de réaliser cette opération de vérification si cela ne fonctionnait pas sur le portail eedomus.
Vérification automatique : Outil de diagnostic
Pour vérifier que les paramètres sont corrects, vous pouvez utiliser l'outil de diagnostic intégré (choisir Test LAN pour l'accès local, et TEST WAN pour l'accès internet) dans la configuration de la caméra.
Pour l'accès via internet
L'opération consiste à l'ajout d'un port entrant sur le routeur internet. Cela s'appelle parfois NAT, Network Adress Translation, dans le routeur.
- ajouter un port entrant sur votre routeur vers l'adresse IP de votre caméra
- configurer sur le portail eedomus le port distant si ce n'est pas 80
- configurer également le port internet sur votre caméra si ce n'est pas 80
L'outil de diagnostic automatique permet la vérification (choisir Test WAN).
Vous pouvez vérifier manuellement le bon fonctionnement : en essayant sur votre navigateur (Firefox, Safari, Chrome, mais pas Internet Explorer):
http://admin:mot_passe_ftp@adresse_IP_externe:80/lien_image_jpg
Vous trouverez l'adresse IP internet sur la page configuration de la caméra du portail eedomus. Elle est remplie automatiquement par eedomus.
Par exemple, si la configuration de la caméra est : idem ci-dessus.
Il faut essayer http://admin:1998@8.2.15.5:80/ .
Il est vivement conseillé de réaliser cette opération de vérification si cela ne fonctionnait pas sur le portail eedomus.
Visualisation depuis les App iOS, Android
Il est préférable de tester d'abord l'accès local, puis l'accès distant sur le portail eedomus, avant d'essayer sur les App.
Si cela fonctionne sur le portail, mais uniquement pendant 30 secondes, c'est que l'extension saisie est de type MJPEG et non JPEG. Le MJPEG ne sera pas du tout visible sous iOS (iPhone/iPad) qui ne supporte pas ce format.
Il est possible d'essayer de la même manière (cela doit fonctionner) :
http://admin:mot_passe_ftp@adresse_IP_interne:80/lien_image_jpg
(en s'envoyant par email ces adresses longues à saisir).
Attention
Le Direct peut ne pas fonctionner directement sur Internet Explorer qui a supprimé la fonctionnalité du passage du mot de passe dans l'adresse dans ses dernières versions. Le mot de passe devra être ressaisi.
Nota août 2017 : Chrome a modifié également sa politique de gestion du mot de passe. Une adaptation a été réalisée par eedomus, cependant, la visualisation en local nécessite que l'accès via internet soit configuré.
Attention : Le Direct ne fonctionne qu'à partir du moment où des premières images ont été téléchargées sur le compte FTP eedomus. Il est important que des images soit téléchargées assez régulièrement (plusieurs fois par jour). Si votre caméra ne supporte pas l'envoi d'image FTP, elle ne sera donc pas utilisable sur le portail eedomus
La qualité du réseau dans la page Liste des périphériques de eedomus ne concerne que les envois d'images par FTP (et non les fonctionnalités du Direct).