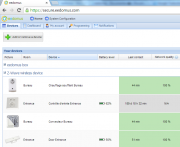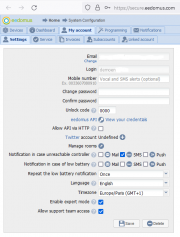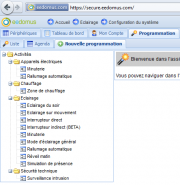Eedomus portal
From eedomus - Documentation
Contents |
Overview and navigation of the eedomus portal main website
Your eedomus web space is available at https://secure.eedomus.com. Save this link in your favorites!
It is also accessible via: http://www.eedomus.com, then click on Connection.
The website is composed of two main parts: 1) widgets and action buttons, and 2) system configuration.
In addition, there are other support links, such as Help and User Connection.
Widgets and action buttons
The home page of the portal comprises widgets and action buttons, these are the primary navigation tools on the site. There are widgets organised by room, as well as by use.
IMPORTANT -- To navigate, do not use the browser's back button instead, use this breadcrumb at the top left of the screen.
Clicking the action button Home ![]() returns you to the list of panels.
returns you to the list of panels.
Note: in general, each device can be found in two ways, once by its use (e.g. panel "lighting, presence"), and again by the room where it is installed.
Presentation of a widget
Each device is present in a mini-window (widget), which shows the last known value of the device. Devices are grouped by page (panel).
If the device allows "actions", just click on the icon (or cursor) to display the list of desired actions.
In the upper right corner of the widget are links that allow you to:
- See the details of data as a list or curve (magnifying glass icon)
- Configure the device or its display (gear icon)
If an exclamation point is that the device has connectivity problems (this is usually very temporary wireless devices).
Data details
Clicking on the magnifying glass icon shows the historical data associated with the device. This can be in tabular or graphical.
On this screen, you can also create personalised graphs (click on the pen icon), which will be added to the end of the selection list.
Other functions
Clicking on the triangle shows links to configure:
- Change the type of display (list, curve, last value ...)
- Configure the display if (length of the curve)
- Configure the device
Other website action buttons
The upper right navigation panal contains action buttions providing links to:
- Help: A link to the documentation and product support.
- Configuration: The configuration menu is described below. Clicking on the triangle button allows you to customize the display.
- Lock: A temporary locking of the screen (the default code is 0000).
- Logout: The disconnection is made by the red button top right of the screen (the name of the current user is displayed on the button).
System Configuration
This part concerns the system configuration and is primarily used for setting up the system, adding devices, or for programming. It is not needed to be used on a daily basis. It is accessible on the site secure.eedomus.com and not by the mobile applications (except for a few simple actions such as adding a Z-wave device).
Devices
This level includes your box eedomus, physical devices (temperature sensors, making automatic cameras, ...), and various information (weather).
You can add or remove a device by clicking on the button at the top of the page.
In the main table, you see at a glance all of your devices. Green indicates good communication between devices. The color red is bad. The gray is neutral. In these cases, you may need to replace the device's batteries.
Clicking on a device will give you direct access to its specific configuration page.
Clicking on the box eedomus will give you access to the system settings.
Dashboard
In this area, users can see graphical displays of various devices over time, for example temperature readings in rooms equipped when a corresponding sensor.
My account
This is the area for managing your user profile, as well as setting-up and controlling user access to your eedomus box.
The principal user has full owner rights, and can modify everything except login. To modify your login, please contact Technical support. (Note, changes to email addresses require double validation by email).
Users can select their notification preferences (e.g. Email, SMS, or Push). In case of failure of the connection between the box and the server, you would receive a message (warning, you may receive an SMS at night if you set SMS).
Programming
Automation is the key to unlocking the power of your eedomus smart home system. By utilizing the preprogrammed functions, or a personalised script or rule, you can create the customised programming that you desire. See Programming.
The Calendar is a helpful tool to simplify and organise your programming.
Notifications
This is where users can see a history of the notifications sent by the eedomus system.
Device configuration
Configuration of each device is possible either :
- by clicking the respective widget's triangle or device name
- by clicking on the icon in the list of devices
When on the configuration page, the tabs on the left concern device configuration, values, macros, and associated rules. The tabs on the right are for historical data, images, or graphs.
Device configuration tab
The base level of information for each device consists of :
- device name
- use (optional depending on device)
- room or location
Values tab
Device actions (for those actionable) are listed. Clicking on the option Show hidden actions makes it possible to hide the actions in the widget mini-window. If you do not see this option, activate the Expert mode in your account.
Macros tab
Macros (for actionable devices) permit multiple actions to be configured.
Associated rules tab
This tab shows a table of the device's associated rules and when last utilised.
History tab
This provides a historical listing of device values. It is possible to hide identical values to ease reading of longer lists.
Images tab
This is only available for Cameras.
Graphs tab
Here it is possible to personalise your graphs, for example to visualise statistics by day, by week, or hour, as well as to define maximum, minimum, and average values.
GPS Card tab
This is only available for devices providing GPS positional information.
FAQ
How do I delete my data?
Go into detail values (magnifying glass). You can view a graph or chart. Bottom of the table, you can use the "delete", with the date range to delete.
How to go back on the website?
Do not use the "Back" button of the browser.
If there is no specific button to go back one page, click the' breadcrumb at the top of the page.
Browser Compatibility
See the list of Supported browsers