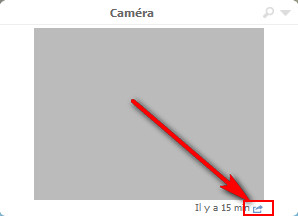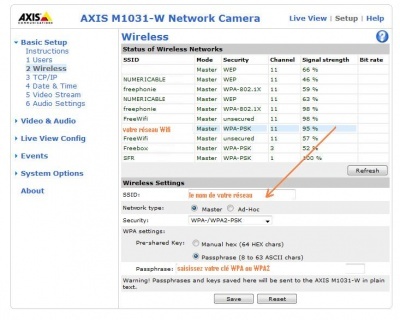Ajouter une caméra IP
Documentation eedomus
Sommaire |
Principes
Les caméras IP sont compatibles avec eedomus si elles peuvent :
- envoyer des images JPG sur un serveur FTP (stockage d'historique)
- et si elles fournissent une accès à une image JPG par une URL fixe (visualisation du direct)
La majorité des caméras IP disposent de ces deux fonctionnalités. Attention, certaines caméras accessibles via une App sur Smartphone font l'impasse sur ces fonctions de base.
Si la fonctionnalité 2 est indisponible, vous pourrez stocker un historique d'image, mais pas visualiser le direct. Normalement, il est nécessaire d'installer la fonctionnalité 1 (envoi d'image par FTP) pour disposer de la fonctionnalité 2 (visualisation du direct). Pour les personnes expertes, la fonctionnalité 1 peut être contournée si la fonctionnalité 2 est disponible avec un script de récupération d'image de caméra.
Les caméras Axis récentes ne sont plus reconnues automatiquement suite à des évolutions Axis.
Les caméras doivent être configurées manuellement. L'installation se déroule en 2 étapes :
- - la création d'un périphérique caméra sur le portail eedomus (il s'agit notamment d'un compte ftp sur le cloud eedomus)
- - la configuration de la caméra au travers de son propre site web
Déroulement de la configuration automatique (obsolète)
Cette partie est obsolète. Nous travaillons à rétablir la configuration automatique de caméras.
Pour que le caméra soit reconnue, il faut qu'elle n'ait pas encore été configurée (mot de passe d'usine).
Brancher la caméra sur le même routeur ADSL que la box eedomus (vous pourrez ensuite la déplacer).
Cliquer sur "ajouter une caméra" dans l'interface du site web.
Vous pouvez imprimer le guide d'installation rapide joint.
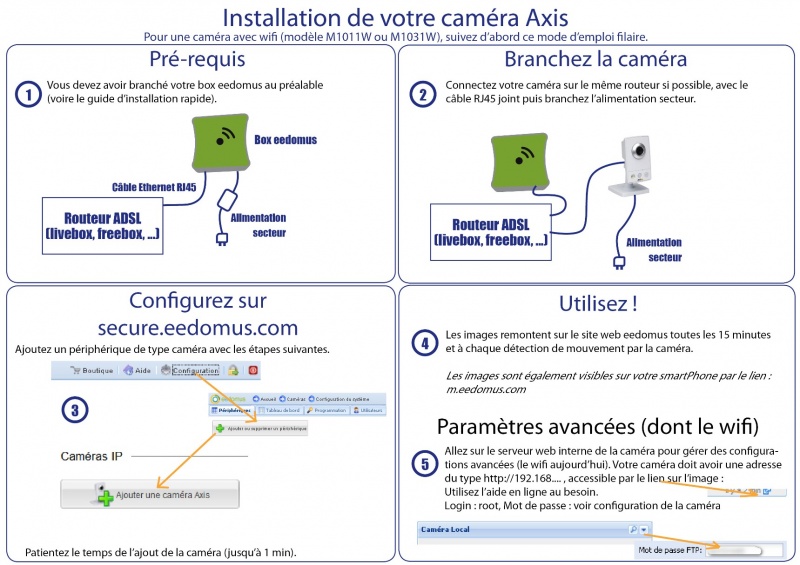
Si la configuration automatique ne fonctionne pas, vous pouvez passer en configuration manuelle.
Déroulement de la configuration manuelle
1. Création du périphérique
Aller dans Configuration => Périphériques => Ajouter un périphérique (manuel)
Et choisir dans la liste déroulante "caméra".
Cette page attribue un compte "FTP" qui permettra à la caméra de déposer ses images sur le serveur web.
2. Configuration manuelle de la caméra
La configuration de la caméra IP doit être réalisée avec le manuel de la caméra elle-même. Nous pouvons offrir un support limité sur les modèles proposés dans la liste.
La configuration se compose de deux opérations, distinctes mais successives :
- la première est l'envoi d'image par la caméra sur le serveur FTP eedomus
- la seconde est la visualisation des images en direct sur la caméra.
La première opération est la principale fonction offerte par eedomus pour le stockage des images et la visualisation de l'historique, notamment sur mouvement. La configuration de cette première opération est nécessaire.
La seconde opération facilite la visualisation des images en direct. Cette seconde opération est facultative.
Première opération : envoi d'image sur le serveur FTP eedomus Les principes de cette configuration sont les suivants :
- connecter la caméra à votre réseau (avec un câble Ethernet)
- sur votre PC, identifier la caméra dans les périphériques UPnP de votre PC, et cliquez dessus pour aller sur le site web de la caméra
- sur le site web de la caméra (cf infra Sécurité pour les mots de passe d'accès)
- configurer le serveur FTP avec les paramètres du chapitre ci-dessus
- activer la détection de mouvement (pour envoi des images sur le serveur)
- après avoir testé le bon fonctionnement avec un réseau filaire (les images remontent bien sur le portail eedomus), configurer le WiFi si nécessaire
Vous trouverez des détails sur ces opérations aux pages suivantes * sur caméra Axis Configuration Manuelle Camera, * sur caméra Edimax Configuration Manuelle Edimax, * sur caméra Foscam Configuration manuelle Foscam * sur un autre type de caméra Configuration Manuelle Autre Caméra.
Seconde opération : accès au direct de la caméra
Pour accéder au Direct, il est nécessaire d'avoir réalisé avec succès la première opération d'envoi d'image. Des images doivent apparaître sur le portail eedomus.
Cette opération nécessite un minimum de compréhension sur la configuration d'équipements IP. De manière résumé, les principes de cette opération sont les suivants :
- changer le mot de passe principal par le même mot de passe que le compte FTP (le login sera admin, à vérifier sur la caméra)
- pour l'accès local (cela vous permettra d'accéder aux images depuis chez vous)
- configurer l'adresse IP locale de la caméra (et le port si ce n'est pas 80)
- si la caméra n'est pas dans la liste des marques proposées, choisissez Autres, et ajouter le lien vers l'image JPG (qui viendra après http://mon_adresse_ip/ )
- pour l'accès depuis internet (hors de votre réseau local sur lequel est installé la caméra)
- ajouter un port entrant sur votre routeur, et configurer le port distant
Vous trouverez les explications détaillées sur Zoom Configuration du direct.
Le Direct ne fonctionne qu'à partir du moment où des premières images ont été téléchargées sur le compte FTP
L'adresse IP internet est remplie automatiquement dès que le téléchargement FTP est actif
Nous vous conseillons d'activer UPnP pour retrouver plus facilement votre caméra sur le réseau local :
- activation au niveau du routeur (c'est souvent activé par défaut)
- activation sur la caméra (c'est aussi souvent activé par défaut)
- activation sur votre ordinateur personnel (cliquez sur le dossier Réseau sous Windows)
Raccordement
Les différentes possibilités
Les caméras nécessitent une alimentation électrique, et un raccordement à votre réseau local.
Il existe plusieurs manières de raccorder votre caméra à votre réseau local. Le plus simple n'est pas forcément le mieux à long terme. Ces possibilités sont notamment :
- le WiFi, c'est le plus simple
- le passage par des boîtiers CPL, assez pratique, évite les "ondes" WiFi
- le filaire, si vous avez la possibilité de tirer un câble Ethernet, c'est le mieux
Pour la caméra, le CPL ne nécessite aucune configuration particulière. Cela est identique au câble Ethernet direct.
A noter que les caméras haut de gamme sont parfois alimentées par un seul câble Ethernet pour simplifier l'installation (cela s'appelle Power Over Ethernet, (PoE), et nécessite un boitier PoE).
Connexion au travers de prises CPL
Il existe de multiples fournisseurs CPL. Nous conseillons les prises qui laissent apparaitre un branchement (pour ne pas bloquer une prise), et qui affichent sur un mini écran LCD les prises à portée de CPL avec le niveau de qualité (cela facilite grandement le diagnostic). Nous avons des retours positifs de prises Devolo, mais il existe de nombreux fournisseurs et les matériels évoluent très vite.
Connexion sur votre réseau WiFi
Pour configurer une caméra sur votre réseau WiFi, vous devez d'abord la configurer de manière filaire et la laisser branchée.
Vous devez vous connecter sur le serveur Web de votre caméra à partir d'un navigateur web.
La solution la plus simple pour s'y connecter est de cliquer en bas à droite de l'image dans le widget eedomus de la caméra, comme sur l'image ci-dessous.
Si cela ne fonctionne pas, connectez vous manuellement. Vous avez deux manières de "retrouver" l'adresse IP de votre caméra :
- soit utiliser le portail eedomus (la dernière adresse connue de la caméra est renseignée dans la configuration)
- soit utiliser le broadcast UPnP de la caméra (sous Windows XP ou Seven, il faut ensuite cliquer sur "Réseau"), un clic ouvrira le navigateur.
L'adresse de la caméra est certainement du type : http://192.168.xxx.yyy
Le serveur web de la caméra vous demandera un mot de passe. Pour les caméras Axis: l'identifiant est "root" et le mot de passe est identique à celui du FTPqui se trouve dans l'espace configuration de la caméra sur secure.eedomus.com. Voir Comment accéder au mot de passe de la caméra ?
Une fois sur le site web interne à la caméra, vous devez aller dans "Wireless", voir image ci-dessous.
Cliquer sur votre réseau dans la liste des réseaux. Le nom de votre réseau se renseigne en dessous dans le champ SSID. Puis saisissez votre clé WiFi sans faute de frappe (et son type : WEP, WPA, ....). N'oubliez pas de "sauver". Débrancher le câble Ethernet et faite un test pour voir si le serveur web de la caméra reste accessible.
Fiabilité
La connexion en "filaire" est préférable à la connexion en "WiFi". En particulier, sur certains réseaux WiFi, la caméra peut perdre sa connexion en cas de redémarrage du routeur. Dans ce cas, rebranchez la caméra (ou installez une prise commandée).
Diagnostic
En cas d'impossibilité à voir l'image en direct de la caméra sur le portail eedomus et les applications smartphones, il existe un onglet de diagnostic conçu pour vous aider à dépister le problème. Il donne des indications précieuses pour résoudre les problèmes de configuration courants.
Il existe deux types de tests, à réaliser dans cet ordre :
- Le "Test LAN" qui vous permet de savoir si votre caméra est bien configurée du point de vue de votre réseau domestique (adresse IP, port local, mot de passe). Si ce test est concluant, vous pouvez normalement accéder à l'image en direct depuis votre réseau domestique.
- Le "Test WAN" qui vous permet de savoir si votre caméra (et votre routeur internet) est bien configurée pour permettre l'accès au direct de l'image depuis l'Internet.
En cas de souci, des indications vous sont données comme par exemple ci-dessous, le dernier test montre un problème dans le configuration du port:
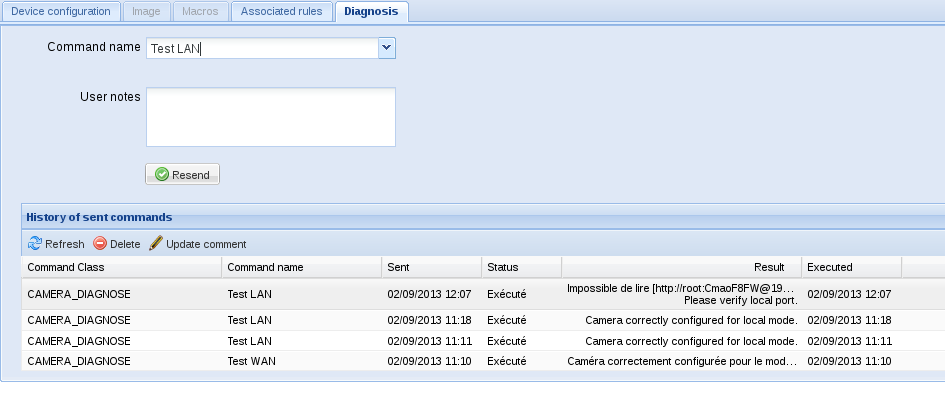
Sécurité
Lors de la configuration automatique, le mot de passe de la caméra est changé par un mot de passe complexe. Vous le retrouverez dans la configuration de la caméra (c'est le mot de passe FTP, le login des caméras Axis est "root"). Voir Comment accéder au mot de passe de la caméra ?
Lors de la configuration automatique, la caméra tente de communiquer avec le routeur ADSL pour lui demander d'ouvrir un port entrant (fonctionnalité UPnP IGD NAT). Cela vous permet de visualiser la vidéo hors de votre domicile (et avec un mot de passe complexe qui vous protège). Vous pouvez désactiver cette fonction au niveau de votre routeur ou en reconfigurant la caméra.
Si vous utilisez la configuration manuelle, notez bien vos mots de passe. Les mots de passe par défaut des caméras sont (Allnet : admin/admin, Axis: root/pass, Samsung : admin/11111111, D-link : admin/"vide", Edimax : admin/1234) que nous vous conseillons de changer par le mot de passe FTP (surtout si vous ouvrez un port entrant sur votre routeur pour accéder en direct à la caméra hors de chez vous). Ce mot de passe facilitera l'accès aux images Live par le portail eedomus.
La réinitialisation usine des caméras. Foscam : appui de 15 secondes sur le bouton externe. Axis : appui de 30 secondes à la remise du courant.
Supprimer une caméra IP
Pour supprimer une caméra IP du système eedomus, vous devez effectuer deux opérations :
- supprimer l'envoi d'image vers la caméra (vous pouvez restaurer la caméra dans son état usine, ou changer le serveur FTP)
- supprimer le module caméra du portail eedomus (configuration du module, cliquer sur supprimer en bas de la page)